動画、始めてみませんか?……ていうかもうやってますか??
月刊BOB5月号(4月1日発売号)は、「プラットフォームをシームレスに駆けめぐれ! 5G時代の美容師と動画」という特集をやりました。奇しくもその後のコロナ禍で、動画という表現媒体には大きな注目が集まりました。動画発信を始めた美容師さんも多かったと思います。
この号では、伊藤竜[siki(シキ)/東京・表参道]さんを始めとした動画ユニット“tipsy”のメンバーに、12ページにわたり、初級・中級・上級にわけて動画の撮り方・編集の仕方を詳しく伝授していただきました!
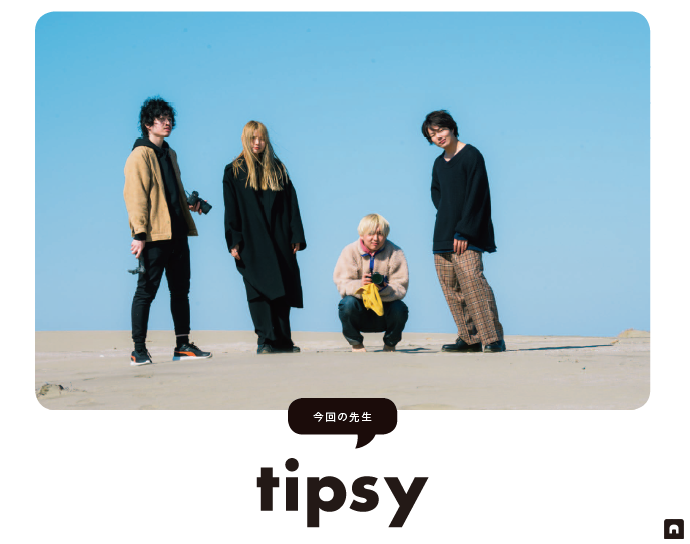
▼tipsyのメンバー(右から)▼
戸梶翔太[SHEER FILM代表][NEUTRAL produced by GARDEN/神奈川・武蔵小杉]
伊藤竜[siki(シキ)/東京・表参道]
nao、kiyo[munico]
初級篇はiPhoneとiMovieで無料完結。
中級はハンドヘルドカメラ(youtuberとかがよく持ってる細いやつです)と3000円くらいの有料アプリでの編集。
上級篇はファイナルカット使ってドローンまで飛ばしてマニア向けっぽいんですが実は見ごたえのある動画を撮るコツがたっぷり詰まってるので入門にも必見でござる。
これを読んで作った動画をコンテストに応募してほしいわけなんですが
動画コンテスト詳細はこちら!
新型コロナウイルスの感染拡大からの再拡大とタイミングが被ってしまい、撮影ができない状況の方も多いようなので締め切りを9月20日に延長しました。
機材がなくても、今からでも、すてきな動画は作れます!ということで
今回はiPhone×iMovie、完全無料で作れる初級篇を全文掲載します!
まずは完成した動画を見てください!
iphoneのみで製作したとは思えぬクオリティーですが、マジでiphoneのみです。
※スタビライザーは使ってますが、iphoneの手振れ補正優秀なのでなくても全然イケます
大事なのは被写体と、どう撮って、何を見せるか。機材とかじゃないんですなあ……。
ヘア:伊藤竜[siki(シキ)/東京・表参道]
撮影、編集:nao[munico]
用意するものはスマホと無料アプリ2つ
スマートフォンとInshotという高機能な動画編集アプリ、iMovieで作ります。
ただ、iMovieはiOSでしか使えません。iMovieはシンプルで使いやすいのですが、Inshotでも使う機能はカバーしていますので、iPhone以外の方はInshotで全部編集するのがいいかなと思います。
この2つのアプリを使う理由は……
iMovie→iPhoneなら標準搭載だし、シンプルで感覚的に使いやすい。
Inshot→無料なのに細やかな色味の調整ができる!無料の動画アプリは完成動画にアプリのロゴなどが入る場合が多いのですが、Inshotは広告を見れば消せます。無料の動画アプリでは一番使いやすくて高機能な気がする(個人の感想です)。
スマホ撮影でも断然クオリティアップな撮影のコツを知ろう!
iMovie編集の場合は、撮影時に構図をキメる

iMovie上では動画の角度の調整ができません。さらに、iPhone撮影の動画は拡大して使うには画質が荒いです。編集の効率を考えても、撮影時に構図を決めて、トリミングに頼らないことが必要!
動画では特に、水平をしっかり取って画面がナナメにならないように注意しましょう。
背景がボケないので、のっぺりしない撮り方を意識

背景がボカせないと、遠近感が表現しにくく立体感のない動画になってしまいがち。
あおり(下からの構図)や俯瞰(上からの構図)を駆使して撮影し、立体感を強調しよう!
iPhone本体を縦横無尽に動かして☆彡
カメラの設定は4K/60fps
編集時に再生速度を変えることが多いので、スローモーションにしても耐えるようにフレームレートは60fpsに。
iPhone11であれば、広角や望遠を活用するとメリハリが出ます。
“エモい”動画を作る構成とは!?
完成動画を見ながら読んでね
BGM命!!BGMのリズムや盛り上がりに合わせて編集を!
音と映像が合っていると、視聴を継続してもらいやすくなるし、音楽に合わせて編集していくとどんな動画にするのか考えやすいです。
MVのようなイメージで、音楽に合うように動画をつなげていきましょう。
(BGMの選び方は後に触れます)
風景のクリップもはさむ。なので、絶対撮っといて!!
顔が続くと飽きられるので、風景も使います。
風景・モデル・風景・モデルと交互にすると簡単。
撮影時に周りの風景を撮るのを忘れずに!いろいろ観察して使えそうな動きを見つけましょう。
クリップの長短に変化をつける
多数の動画(クリップ)をつなげて1本の動画にしていくのが動画編集の基本です。
クリップの長さが一定だと単調になってしまうので、
長短を組み合わせ、リズムを出しましょう。
表情にエモさのカギが!
くだけた笑顔は使わないほうがエモさを出しやすい。
さらに今回は、BGMとシンクロしてスローになるシーンを入れ、シャドウの色味を青緑に仕上げてエモを演出しました!
iMovie→Inshotの簡単編集
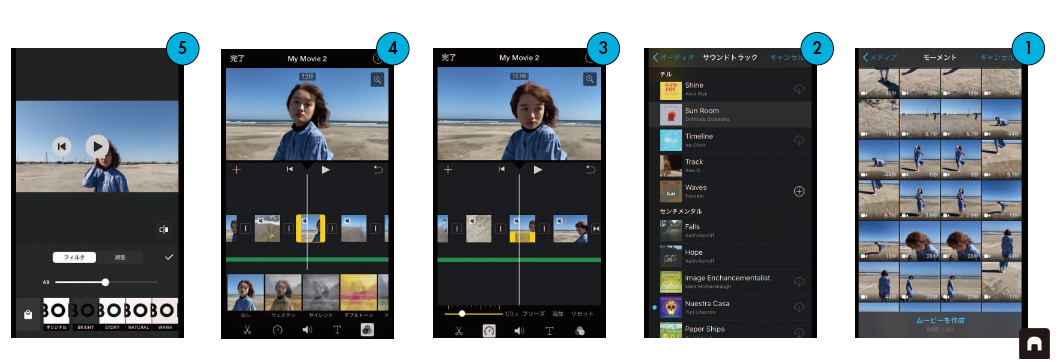
①iMovieを開き、カメラロールから動画を選んでつなげる
iMovieを立ち上げたら、「新規プロジェクト」から「ムービー」を作成。
カメラロールが表示されるので、使いたい動画をすべて選んでつなげる。
選んだ順につながるので、順番を考えて選べば後で手間が省けます。今回は全体で12分ほどに。
②よく聞き込んでからBGMを追加
画面左中央の「+」をタップしてBGMを挿入。
「サウンドトラック」にiMovieのフリー素材(※)があります。
曲が短い場合は繰り返して挿入され、動画を切り貼りすると自動的に曲の末尾が切れる仕様。
音楽の構成を把握した上で追加しよう。
※著作権は放棄されておらず、iMovieで作成したビデオプロジェクトでのみ無償で使用可能。商用利用は別途確認を。
③クリップ1つ1つの長さを調整していく
さきほど解説したクリップの長短を意識しながら、クリップの必要なところを切り抜きます。
BGMに細かく合わせられない仕様なので、覚えた曲の構成に合わせて流れをイメージし、感覚で切り抜いていくしかない!!勝負所です!
④再生速度や色の変化でメリハリを
切り貼りして、だいたい目指す動画の長さ(今回は1分程度)になってきたら効果を加えていきます。
クリップごとに再生速度を変えたり色調整のフィルタをかけられるので、曲の盛り上がりに合わせて取り入れるとメリハリが出ます☆彡
⑤ここでInshot登場! 最後に全体の色を調整
iMovieでは細かい色調整ができないので、完成した動画をいったんカメラロールに書き出し、Inshotで読み込んで動画全体の色を調整します。
無料アプリとは思えぬプロ仕様な色調整機能たち!
今回はBRIGHTフィルタを50%で適用し、コントラストを下げ、彩度を上げました。
ぜひぜひチャレンジしてみてください!
ここで紹介したコツをおさえることで、iPhone撮影でもか~~~~なりそれっぽい動画が作れます。
できたら気軽に動画コンテストにご応募お願いします~!!!


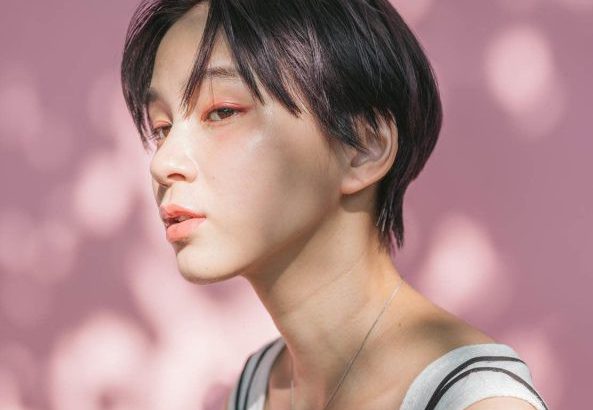

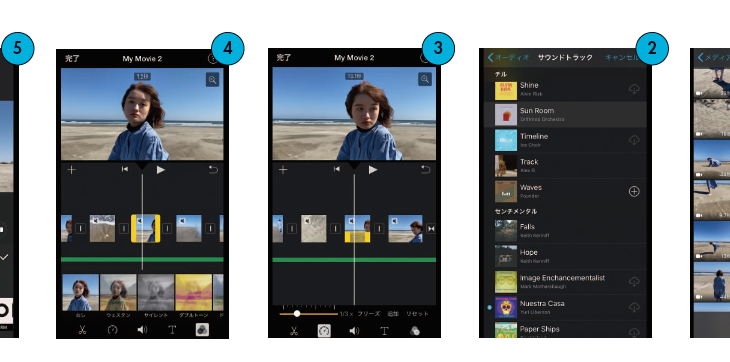
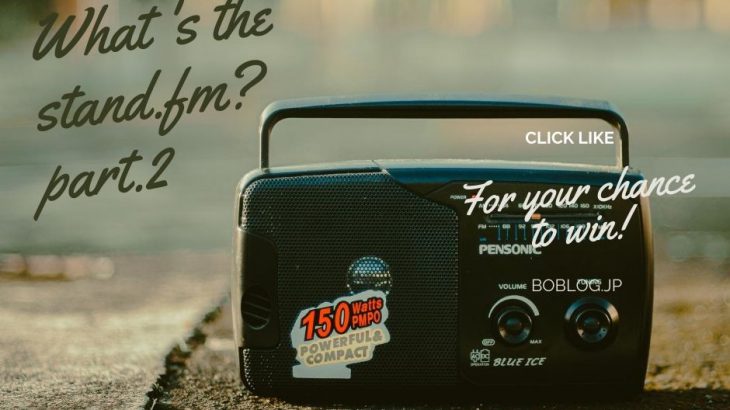
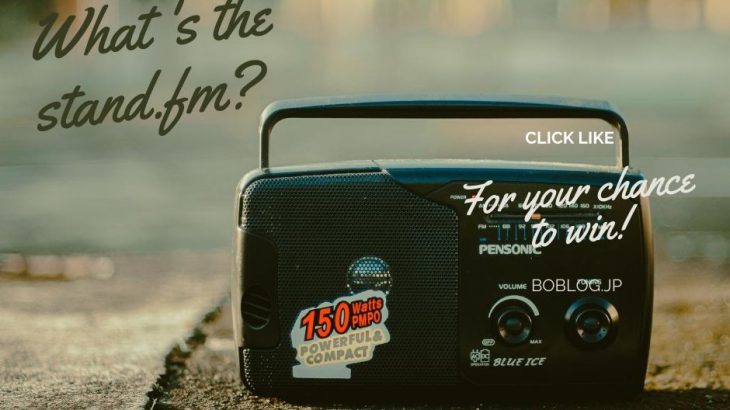
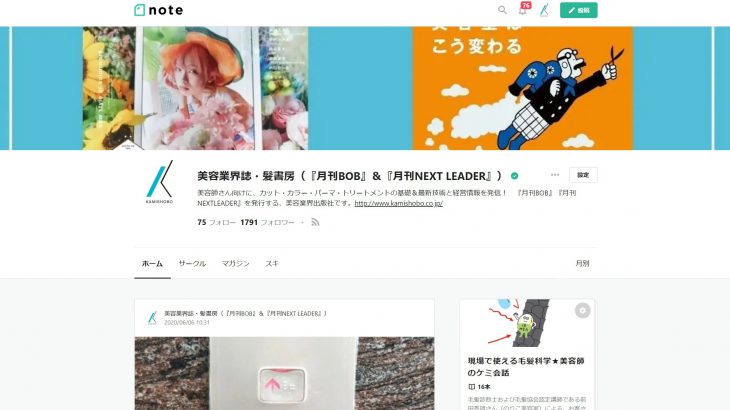
コメントを書く